Oleh
: Lucia Giovani Dea Natalia -TI kelas B-NIM 112110101052
Mengapa harus bekerja
dengan Pivot Tables ?
PivotTables adalah
salah satu fitur yang paling kuat dari Microsoft Excel. Pivot Tables memungkinkan sejumlah besar data untuk
dianalisa dan diringkas hanya dalam beberapa klik mouse.
Jadi apa yang dimaksud dengan PivotTable tepatnya?
Sederhananya,
PivotTable adalah ringkasan dari beberapa data, diciptakan untuk memungkinkan
analisis secara mudah dari data tersebut. Tapi tidak seperti ringkasan yang dibuat
secara manual dan harus mengetik satu per satu rumus Statistikanya , Excel PivotTables sangat interaktif. Setelah Anda membuat
satu data, anda dapat dengan mudah mengubahnya. Dalam beberapa klik ringkasan
dapat "berputar" - diputar sedemikian rupa sehingga judul kolom
menjadi baris judul, dan sebaliknya. Ada banyak lagi yang bisa dilakukan, juga.
Data yang dianalisis menggunakan PivotTable - itu harus data mentah, belum diolah
sebelumnya (unsummarized). Pivot table akan sangat berguna jika database yang
dianalisa jumlahnya ribuan data.
Bingung? atau Penasaran ? Untuk Lebih memahami ,
ayo kita mencobanya bersama sama
Pertama kali yang kita
jalankan adalah program Ms.Office Excel. Tidak harus Excel 2010,Ms excel 2007
juga bisa karena juga sama sama terdapat
Pivot tablenya
Kedua buatlah sebuah
data mentah, alias data yang masih belum diolah seperti yang saya buat dibawah
ini tetapi kalau sudah punya data ,silahkan di buka kembali data tersebut
Langkah selanjutnya,
Silahkan blok semua
datang yang ingin dijadikan pivot table untuk memudahkan pekerjaan kita pada
langkah selanjutnya
Selanjutnya , pilih menu Insert dan Pilih Pivot
Table yang terletak disebelah paling kiri pada Ms 2010 dan 2007 . Pada Ms.
Excel 97-2003 terdapat pada menu Data
Tampilan Pivot table Ms. Excel 97-2003
Tampilan Pivot Tabel pada Ms Excel 2007 dan 2010
Setelah itu ada kotak dialog
data yang akan dijadikan pivot table, karena kita tadi sudah memblok
data diawal tadi, maka secara tidak langsung rangenya akan muncul pada kotak
dialog tersebut.
Use and External data Sheet ini
digunakan jika kita ingin menggunakan database dari sumber diluar Excel
Pada pilihan Choose where you
want the pivot table report to be placed ada dua pilihan yaitu :
New Worksheet yaitu jika kita ingin meletakkan
pivot table kita pada worksheet yang baru dengan kata lain terpisah dengan
database
Existing Worksheet yaitu jika
kita ingin meletakkan pivot table kita jadi satu dengan sheet yang sama dimana database
kita berada.
Sementara ini buatlah Pivot table dalam WorkSheet yang baru
untuk memudahkan kita.
Lalu Klik OK
Setelah Klik OK, secara otomatis kita langsung pindah ke
worksheet yang baru. Sebelum kita menjalankan Pivot Tablenya ada baiknya Work Sheet
yang baru diberi nama yang khusus , lagi lagi untuk memudahkan kita bekerja , contoh berilah nama PIVOT. Di bawah ini
merupakan tampilan awal pada Pivot Table.
Disebelah kanan terdapat tampilan menu task pane Pivot Table
field List, Pivot Table field list ini menampung semua judul kolom dari data
yang kita buat diawal. Jadi apabila ingin menganalisis semisal counter ,harga dan jumlah
terjual(Rp) , maka beri
tanda centang pada ketiganya.
Row Label : untuk meletakkan field dalam bentuk baris
Column Label : untuk
meletakkan field dalam bentuk kolom
Values : untuk melakukan
fungsi statistika pada field yang di pilih seperti sum, count, average,max,
min,dll
Contoh : Pada Sum of Jumlah
Terjual (Rp) adalah total keseluruhan
jumlah barang dari masing2 counter
*Nah disinilah dapat terlihat manfaat dari Pivot Table.
Kita tidak perlu melakukan fungsi statistika jika menginginkan untuk
menganalisa total barang yang terjual . Pivot table akan menjalankan semua apa
yang kita ingin ketahui dari sebuah database.*
Selanjutnya, mungkin “Sum of
Harga” tidak begitu perlu kita ketahui, mungkin kita ingin mengetahui
masing-masing harga yang ditawarkan dari field counter. Maka yang harus kita
lakukan adalah memindahkan Sum of Harga pada tab Values denga cara meng-klik
tombol dropdown pada “Sum of Harga”
sehingga muncullah Pop Up yang terdiri dari beberapa pilihan.
Misalnya kita ingin
mmemindahkannya ke Row Labels, maka langsung pilih dan klik “Move to Row Labels”
Maka Hasilnya feld harga akan
berpindah ke Row Labels
Kemudian kita ingin
menganalisa data berdasarkan JUDUL barangnya. Centang field JUDUL pada Pivot
Table List. Maka Tampilan Pivot Tablenya seperti dibawah ini :
Dirasa, tablenya agak tidak
beraturan, kemudian kita ingin JUDUL barang berada diatas HARGA barang supaya
memudahkan untuk menganalisanya.
Selanjutnya supaya
JUDUL bisa berada diatas barang adalah dengan memindahkannya.
Klik dropdown pada
judl, maka akan muncul Pop up .
Lalu pilih Move Up pada
pilihan tersebut.
Maka Hasilnya seperti
dibawah ini:
Kemudian,
kita ingin menganalisa penjualan salah satu counter , misalnga EIGER
Klik Tombol Dropdown pada Row Labels
Dibawah
Select All, Hapus Semua centang dan berikan tanda centang hanya pada EIGER
Setelah
itu pilih dan klik OK
Maka
Hasilnya hanya muncul Counter EIGER beserta JUDUL barang yang dijual di counter
tersebut.
Sehingga
kita dapat mengetahui grand total penjualan dari counter EIGER saja
Selanjutnya,
kita ingin menganalisa hasil penjualan masing masing counter dengan melihat
grafik/chart .
Caranya
sebagai berikut :
Kembali
kepada Sheet 1, dimana terdapat database
Lalu Blok semua data yang ingin kita buat Grafik/Chart
Pada
Menu Insert pilih Pivot Table , dan klik Pivot Chart
Kita ingin menganalisa penjualan masing
masing counter, maka pada Pivot table Filed List centang COUNTER dan JUMLAH
TERJUAL (Rp)
Maka Hasilnya adalah Sebagai
Berikut :
Dapat disimpulkan bahwa counter Multikasa penjualannya
paling tinggi.
Misalnya nih, ada data yang harus kita revisi, haduh
gimana ya, masa harus bikin pivot tabelnya dari awal?
Gak perlu khawatir, tinggal edit aja datanya di
sheet 1 yang merupakan data mentahnya. Aku fill dengan warna kuning rangenya
seperti dibawah ini
Setelah itu kita harus me-REFRESH pivot tablenya
Klik pada work sheet PIVOT
Select All pivot tabelnya atau klik grand totalnya
Lalu klik kanan , pilih REFRESH
Setelah klik refresh, maka secara otomatis grand totalnya
sekarang berubah
Selesai deh.
Oh ya untuk memudahkan dalam
mengerjakan Pivot Table pada menu Option berjajar sub menu seperti Refresh,
Change Data, Move Pivot Table dll.
Sekian cerita saya tentang Pivot Table
Excel. Mudah kan teman teman. Tidak ada yang sulit selama kita mau untuk
mencobanya.













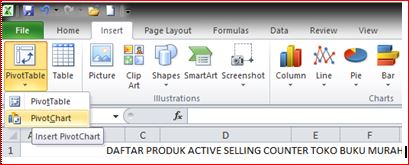








4 komentar:
agak ribet ya, harus telaten kayaknya
Ribet ya...
harus telaten kayaknya
terima kasih untuk postingannya sehingga mengingatkan saya kembali pada fungsi-fungsi excell seperti pivot table, komentar balasannya di tunggu di blog saya www.goocap.com
hahaha iyah betul ribet banget
Posting Komentar